Создание сообственного HL2DM фраг мувика. Вопрос: Чем плох фрапс для этого? Просто ведь и без такого задротства.
Ответ: Фрапс не может записать точное количество кадров. Используя фрапс вы наверняка получите не качественное тормозящее убогое видео. Читать лекцию о сравнений фрапса в сравнений с игровой записью я не буду, да и глупо, надеюсь, вы сами всё потом поймёте. Большой запары тут никакой нет (в сравнений с записью фрапсом), как может показаться, не смотря на количество ниже написанного, всё делается довольно быстро и удобно.
Что понадобиться для создания мувика:
1. Место на жёстком диске
2. VideoMach или виртуалдаб какой-нибудь %)
3. Программа для монтажа и добавления всяческой всячины в будущее видео.
4. Еще естественно нужно время, за пару дней отличный мувик не сделать.
Приступим!
Запись демо
Итак самое главное – запись всей вашей игры для отбора лучших моментов для вашего фраг видео. Обычно трудно записать самое красочное, самые красивые моменты, бывает, что лбом об стол бьешься, что не записал тот или иной момент, который ты уже вряд ли повторишь в скором времени. Во время записи демки игра может подлагивать, особенно в моменты взрывов, разлетания физики и встречи кучи быстро-прыгающих засранцев, так что не советую писать демо от себя во время серьёзной игры. Тем не менее, если вы хотите записать нечто особенное, пытайтесь как можно чаще записывать демки, да и вообще запись демок полезная штука, может в определенный случай и пригодится. Начав записывать, расслабьтесь, обычно, когда вы намерено, пытаетесь записать красивые моменты, выходит либо ни чем не особенная фигня, либо вообще ничего не выходит, так что просто расслабьтесь, и играйте, не думая о записи :).
Записать - легко, стоит только ввести в консоль:
record demo
Где demo - название вашей демки, а точнее имя файла .dem
Все демки кидаются в директорию “\Steam\SteamApps\SteamLoginName\half-life 2 deathmatch\hl2mp”, в виде .dem файлов. Так, что если вам нужно удалить демки, удаляйте эти файлы непосредственно из windows.
Закончить запись можно введя в консоль:
Stop
Вот и всё о записи, единственное, что еще я бы посоветовал, это ускорить запись демок биндами, например как у меня (Num Lock цифровые кнопки назначены на запись демок с соответствующей цифрой, и остановка записи на num-плюсик) :
Code
bind "KP_HOME" "record demo7"
bind "KP_UPARROW" "record demo8"
bind "KP_PGUP" "record demo9"
bind "KP_LEFTARROW" "record demo4"
bind "KP_5" "record demo5"
bind "KP_RIGHTARROW" "record demo6"
bind "KP_END" "record demo1"
bind "KP_DOWNARROW" "record demo2"
bind "KP_PGDN" "record demo3"
bind "KP_PLUS" "stop"
Чтобы проигрывать демки, нужно нажать комбинацию shift+f2 и выбрать нужную демку, если окно для работы с демками не появится или вы лишены кнопки f2, введите в консоль:
demoui
Так же смотреть демки можно введя в консоль:
playdemo demo1
Где demo1 – название демки которую записывали.
Подготовка
Определитесь с разрешением вашего видео, например 640x480, и укажите такое разрешение в игре (когда дойдёте до записи).
Отметьте, что одна минута видео заснятого в разрешений 640x480 будет равняться 1gb, а чем больше разрешение, тем больше вес.
Настройка звука
Так как HL2DM не может записывать многоканальный звук, если в ваших настройках указана система 5.1/7.1, аудио файл записан не будет. Зайдите в Панель управления\Звуки и аудиоустройства\Настройка динамиков\Клик “Дополнительно”\ Выберите “Настольные стереодинамики” для того, чтобы звук записывался нормально. В настройках игры у вас также должен быть выбран стерео звук (snd_surround_speakers 2)
Настройка видео карты
Увеличьте все видео настройки HL2DM до максимума. НО так как HL2DM не может передать самое высокое качество сглаживания, вы должны указать максимальные настройки в панели управления своей видео карты.
В nvidia – правый клик на рабочем столе\Свойства\Параметры\Клик “Дополнительно”\Вкладка с лого nv и названием вашей видео карты, зайдите в панель и укажите все параметры на максимум и уберите любые опций подобные “Настройки согласно приложению”.
В ATI - правый клик на рабочем столе\Catalyst Control Center\3D\All settings: Укажите все настройки на максимум (исключая только Catalyst AI, и Smartshader Effects), уберите любые опций подобные “Настройки согласно приложению”.
Да, с такими настройками сама игра, возможно, будет тормозить, но для захвата в видео это как раз то, что нужно.
Установите нужные кодеки и программы для обработки видео
Кодеки:
Самыми популярными и качественными кодеками, которыми кодируются все знаменитые мувики являються:
1. Кодеки Windows Media (для простых wmv файлов) - СКАЧАТЬ
2. x264
3. Xvid
Эти кодеки можно установить с комплектом K-Lite Mega Codec Pack, скачать тут.
Не забудьте поставить галку на кодеке x264 при установке, вроде по умолчанию он не устанавливается.
Обработка видео
Тут предстоит выбор – выбор самой главной программы, где вы будете обрабатывать ваше видео, вставлять звук, эффекты и прочее. Выбор этой программы – ваш личный выбор.
Есть два гиганта монтажа Sony Vegas и Adobe Premiere, я, к сожалению, эти программы не ставил и ничего сказать не могу, в основном выбирают из этих двух.
Сам я пользуюсь - MAGIX Movie Edit Pro 14, знаю, что на ней сделано много хороших фрагмуви, она проста в освоений (хоть и на английском), и так как другой проги я не испытывал, пользуюсь пока этой.
Для рисования лого и добавления всяких всячестей, вам могут понадобиться такие проги как:
-Adobe Photoshop
-Adobe After Effects, хорош с Adobe Premiere.
-3DS Max
-Particle Illusion
Все навыки работы с редакторами и кодеками вы сможете найти на cайте http://www.movienations.com.
Работа с демо
Настройка HUD’а
Некоторые создатели видео убирают хад полностью. Это создает полную чистоту экрана от HUD’а, прицел, чат и надписи убийств также убираются. Это даёт видео больше кинематографии, и не создаёт чувство как будто вы наблюдаете матч в спеках. Это может быть хорошо или плохо, в зависимости от того, чего вы пытаетесь достигнуть в видео.
Для стандартного HL2DM мувика, рекомендуется, чтобы HUD был включен, так как большинству людей любопытно знать с кем вы играете, видеть расположение прицела, сколько здоровья и брони вы имеете и т.д.
cl_drawhud 0 = HUD выключен
cl_drawhud 1 = HUD включен
Если вы решили оставить HUD, вам необходимо настроить его для лучшего качества видео:
Прицел
crosshair 0 = Нету
crosshair 1 = Есть
Инфо-скобки вокруг прицела
hud_quickinfo 0 = Выкл.
hud_quickinfo 1 = Вкл.
История оружия
Убирает и определяет время появления историй оружия (в правой части экрана, когда вы что-нибудь подбираете, появляется то, что вы подобрали).
hud_drawhistory_time 0 - совсем откл.
Разговоры в микрофон
Убирает звуки разговоров, а также убирает уведомления о разговоре (справа).
Voice_enable 0
Панель спектатора
hidepanel all – скрыть
Сообщения плагинов
Убирает все сообщения плагинов, например уведомления о голосований (левый верхний угол)
cl_showpluginmessages 0
Надписи на экране
Убирает надписи, которые выводятся на экран (в основном центре). Не помню убирает ли это сообщения о хедшотах и т.п. но думаю, что должно убирать
cl_showtextmsg 0
Net Graph
net_graph 0 = Выкл.
net_graph 1 - 3 = Вкл.
Просмотр позиций и скорости
cl_showpos 0 = Выкл.
cl_showpos 1 = Вкл.
Ваш FPS
cl_showfps 0 = Выкл.
cl_showfps 1 = Вкл.
Задержка чата
Вы можете отключить появления чата в вашем видео, или уменьшить время его появления. Поставьте это на своё усмотрение.
hud_saytext_time 0 = Откл.
hud_saytext_time 12 = 12 секунд и т.д.
Оружие в руках
r_drawviewmodel 0 – Убрать оружие в руках.
А также вы можете попробывать эти команды, которые придают определенные эффекты к вашей графике (кликайте по командам для просмотра скриншота эффекта):
r_drawdisp 0
r_drawlightcache 1
r_drawclipbrushes 1
mat_wireframe 1 mat_wireframe 2 mat_wireframe 3
r_showenvcubemap 1
r_shadowwireframe 1
r_overlaywireframe 1
r_drawtranslucentrenderables 0
r_drawrenderboxes 1
r_drawopaqueworld 0
r_drawopaquerenderables 0
r_DrawModelLightOrigin 1
r_drawleaf 0
mat_showlowresimage 1
r_modelwireframedecal 1
mat_yuv 1
mat_reversedepth 1
vcollide_wireframe 1
mat_leafvis 1 (прикольно смотриться в движений, попробуйте :] )
r_DispBuildable 1
r_colorstaticprops 1
mat_luxels 1
mat_normalmaps 1
mat_normals 1
mat_measurefillrate 1
mat_showmiplevels 1
mat_fillrate 1
r_DispWalkable 1
r_drawlights 1
mat_depthbias_normal 1
mat_drawflat 1
r_nohw 1
r_shadowcolor
r_drawsprites 0
Панель работы с демками (demoui)
С этой панелью придется работать часто, вызывается она сочетанием клавиш Shift+F2.
Здесь вы можете легко выбрать демо для проигрывания, сделать воспроизведение медленным или быстрым, а также переключаться на нужный кадр с которого начнём запись. Тут всё легко и думаю – разберетесь.
Кроме всех этих легкостей есть 2 кнопки Drive и smoother...
Drive
Drive позволяет летать по карте своим телом, с помощью drive в основном и делают позиций камеры на чем-либо, но создать плавный полёт за арбалетным болтом с помощью драйва сделать не удастся. Чтоб использовать это для мувика нужно обязательно убрать хад (cl_drawhud 0), оружие с рукой (r_drawviewmodel 0) и эффекты выстрелов (r_drawparticles 0) с экрана. Дергания камеры при приседаний и прыжке игрока насколько я знаю, никак не убрать. А еще, к сожалению, если демку писали вы, вы не сможете увидеть собственную игровую модель со стороны, если вам нужно видеть себя необходимы демки записанные через source tv.
Smoother
Smoother – это самое сложное из всего. С помощью него можно создать точное движение камеры за болтом, этот инструмент позволяет указать точное направление движения камеры в сравнений с полосой времени. Возможно, скоро я напишу инструкцию работы с ним на примере болта, пока лишь процитирую инструкцию одного человека:
Quote (Vozhd)
загружаешь демо, ставишь на паузу
demoui (shift+f2)
нажимаешь smooth - появляется меню, нажимаешь reload
указываешь начальный и конечный тики, нажимаешь select
там есть строка типа "2.352 at tick 71 (6.630 sec)" смотришь на каком тике ты находишься (at tick XX),
* нажимаешь drive, зажимаешь левую кнопку мышки, клавишами управления подлетаешь в нужную точку
* нажимаешь make key (появится зелененькая коробочка с линией это и есть key)
переключаешься на следующий тик (кнопкой Jump to), смотришь строку at tick ХХ (ХХ = 120 например),
повторяешь вышеуказанные действия со * для всех нужных тебе тиков
в результате получаеться зеленая кривая с ключами (keys), эта кривая показывает направление движения камеры во времени
ключи можно выбирать кнопками -key +key
когда кривая готова, нажимаешь processes->spline origins, затем processes->spline angels
появляются фиолетовые черточки которые показывают куда смотрит камера во время движения
Нажимаешь Show processed оно тебе покажет как летает камера (drive должен быть не нажат)
нажимаешь Save, у тебя в папке появляется демо начальное_имя_демы_smooth.dem
можешь посмотреть его или выполнить ту же процедуру для него...
А вот очень хорошее видео по работе с smoother’ом, на примере cs:s, но с русскими звуковыми комментариями!
Прежде чем начать запись не забывайте убрать лишнее с экрана, для этого можете создать отдельный конфиг, нужные команды я вам привел, а дальше импровизируйте с конфигурацией сами.
Запись видео
Пришло время “захватывать” кадры с игры, и даже не думайте использовать для этого fraps, всё написано выше :).
Прежде чем начали скопируйте следующее в ваш конфиг, а точнее в autoexec [!]:
Code
bind "[" "starta"
alias starta "startmovie a;bind [ startb;echo Recording Screenshots"
alias startb "startmovie b;bind [ startc;echo Recording Screenshots"
alias startc "startmovie c;bind [ startd;echo Recording Screenshots"
alias startd "startmovie d;bind [ starte;echo Recording Screenshots"
alias starte "startmovie e;bind [ startf;echo Recording Screenshots"
alias startf "startmovie f;bind [ startg;echo Recording Screenshots"
alias startg "startmovie g;bind [ starth;echo Recording Screenshots"
alias starth "startmovie h;bind [ starti;echo Recording Screenshots"
alias starti "startmovie i;bind [ startj;echo Recording Screenshots"
alias startj "startmovie j;bind [ startk;echo Recording Screenshots"
alias startk "startmovie k;bind [ startl;echo Recording Screenshots"
alias startl "startmovie l;bind [ startm;echo Recording Screenshots"
alias startm "startmovie m;bind [ startn;echo Recording Screenshots"
alias startn "startmovie n;bind [ starto;echo Recording Screenshots"
alias starto "startmovie o;bind [ startp;echo Recording Screenshots"
alias startp "startmovie p;bind [ startq;echo Recording Screenshots"
alias startq "startmovie q;bind [ startr;echo Recording Screenshots"
alias startr "startmovie r;bind [ starts;echo Recording Screenshots"
alias starts "startmovie s;bind [ startt;echo Recording Screenshots"
alias startt "startmovie t;bind [ startu;echo Recording Screenshots"
alias startu "startmovie u;bind [ startv;echo Recording Screenshots"
alias startv "startmovie v;bind [ startw;echo Recording Screenshots"
alias startw "startmovie w;bind [ startx;echo Recording Screenshots"
alias startx "startmovie x;bind [ starty;echo Recording Screenshots"
alias starty "startmovie y;bind [ startz;echo Recording Screenshots"
alias startz "startmovie z;bind [ starta;echo Recording Screenshots"
bind "]" "endmovie"
bind "m" "pr"
alias pr "demo_resume;bind m pr2"
alias pr2 "demo_pause;bind m pr"bind "[" "starta"
"[" - начать захват скриншотов, сделано альясом для того, чтобы за один раз вы смогли бы сделать несколько моментов. Заменить “[” вы можете на любую другую кнопку, удобно через замену в блокноте или другим текст. редактором.
"]" – остановить захват
"m" – Плей\пауза демки Итак, захват пошагово:
1. Выбираем разрешение экрана
2. С помощью demoui переходим в нужное место для начала записи
3. На паузе закрываем панель demoui
4. Убираем лишнее с экрана, введя нужные команды в консоль вручную, либо вызвав отдельный конфиг-файл командой или биндом “exec”.
5. Жмем "m" для “унпаузы”
6. Начинаем захват, нажав первый бинд "["
7. Оканчиваем захват, где вам нужно, нажав бинд "]"
Для записи нового момента придётся повторять шаги 2-7
В результате в папке hl2mp окажется куча скринов в формате tga вида “буква_хххх” с звуковым wav файлом.
Из скринов в видео
Теперь нужно из всех скринов сделать один видеоролик.
Опять же пошагово:
1. Устанавливаем VideoMach или VirtualDub на компьютер. Я буду рассказывать на примере VideoMach, он мне кажется более удобным.
2. Запускаем VideoMach
3. Выделяем все наши скриншоты с одним звуковым файлом и переносим в окошко VideoMach’а, он сам определит где чему быть и предложит выбрать fps.
Выберите 30, как показано на скрине и нажмите OK.
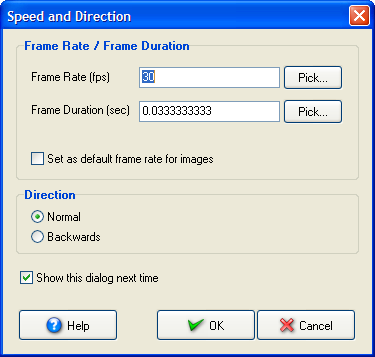
4. Если скрины идут не по порядку (по цифре) упорядочьте их.
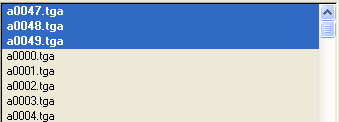
5. Жмём “Сохранить” (дискету)
1) Во вкладке Files выбираем как и куда будет сохранено видео.
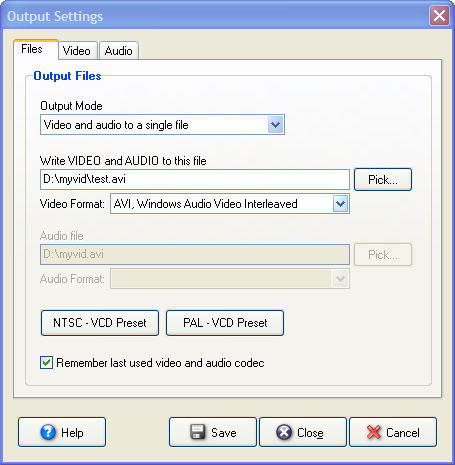
2) Во вкладке Video выберите кодек, в основном люди используют кодек HuffYUV, который не ухудшает качество видео, я же когда отбираю видео для будущей склейки, сохраняю полными кадрами, без кодировки. Не знаю, что лучше в этом я просак.
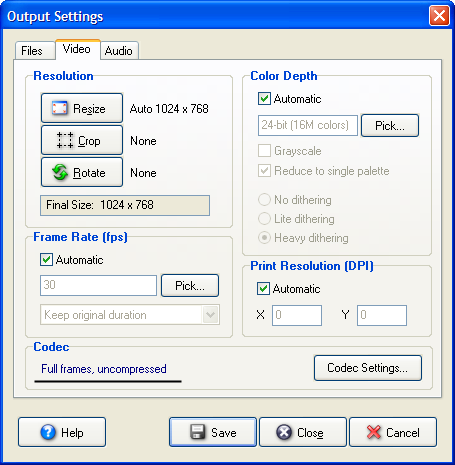
После того как вы скодируйте видео, вы можете удалить скрины с аудио файлом из директорий hl2mp.
И так отбираем кучу много весящих роликов (о месте на диске вас предупреждали) в определенную папку, в конечном итоге всё это будет размещено в один файл сравнительно малого веса – ваш фраг-муви.
Монтаж
После того как вы наберете большое количество качественных роликов придет время их склеить во едино, добавить спецэффекты, музыку, скомпоновать моменты в мувик относительно музыки.
Лучше разделить воображаемый мувик допустим на 3-5 частей (вступление, фраг нарезка, интермишн, титры) и делать отдельно каждую из частей. © Vozhd
Нормальный монтаж у новичка займет приличное время, но подружившись с редактором, может получиться весьма не плохое видео и за небольшой срок.
После того как видео будет готово в редакторе, можно будет приниматься за его кодирование. Повторюсь, об этом процессе можно подробнее почитать на сайте http://www.movienations.com.
Желаю успехов в созданий! FENIX.

